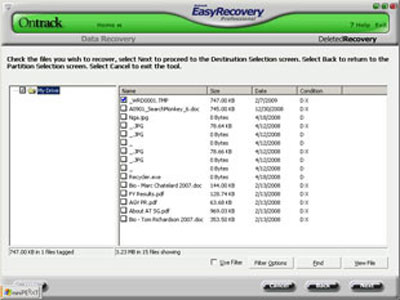
Về nguyên tắc, khi Windows và các ứng dụng khai thác một tập tin nào đó, một tập tin tạm sẽ được mở đồng thời để trung chuyển nội dung giữa đĩa cứng hay thiết bị lưu trữ (tập tin đang được xử lý), bộ nhớ hệ thống và ứng dụng (ví dụ MS Word hay MS Excel). Nhiều ý kiến cho rằng, các thay đổi do người dùng thực hiện lên tập tin gốc đều xuất hiện trong tập tin tạm.
Khi bạn hoàn thành công việc, đóng ứng dụng cũng đồng thời tập tin tạm này được giải phóng khỏi đĩa cứng hay bút nhớ. Do đó, nếu gặp phải tình trạng tập tin dữ liệu đột ngột mất tích trong khi đang chỉnh sửa, với công cụ thích hợp và chút ít kiên nhẫn, bạn vẫn có nhiều khả năng khôi phục được tập tin dữ liệu gốc, hoặc chí ít là tập tin tạm với nội dung ở phiên bản gần nhất được lưu tự động. Ví dụ, một tập tin tạm do MS Word tạo ra có tên là _WRD0001.TMP, _WRD0004.TMP – bạn dễ dàng nhìn thấy các tập tin này trong cửa sổ Windows Explorer trong khi Word đang mở các tập tin gốc của chúng.
Hãy tải về và tự tạo một đĩa CD cứu hộ, cụ thể là miniPE (http://minipe.org/). Cho đĩa CD vào máy tính, ngay lập tức một nút trình đơn miniPE2XT sẽ xuất hiện trên màn hình (tương tự như nút Start của Windows). Nhấn vào nút đó, bạn sẽ thấy một trình đơn phụ xuất hiện với nhiều tùy chọn, sau đó bạn nhấn vào Programs.Data Recovery. Tại đây, một trình đơn liệt kê hàng loạt tiện ích chuyên dùng để khôi phục dữ liệu sẽ xuất hiện và bạn chỉ cần chọn tiện ích thích hợp. Nhưng trong hoàn cảnh cần khôi phục dữ liệu đã bị Windows xóa, bạn có thể sử dụng tiện ích như Easy Recovery Pro, GetBackData, RecoverMyFiles và FileRecovery. Tuy nhiên, bài viết sẽ hướng dẫn cách sử dụng tiện ích Easy Recovery Pro, các tiện ích còn lại thực hiện theo nguyên tắc tương tự.
Khởi chạy Easy Recovery Pro, chọn mục Data Recovery, tiếp đến chọn DeletesRecovery. Nếu có cảnh báo nào đó xuất hiện, nhấn OK để bỏ qua. Ở giao diện tiếp theo, bạn sẽ phải chọn thiết bị lưu trữ cần khôi phục tập tin, trong trường hợp này là bút nhớ, sau đó nhấn nút Next. Cạnh đó, bạn có thể thiết lập bộ lọc để chỉ cho tiện ích khôi phục đúng loại tập tin cần thiết thông qua phần tên mở rộng tập tin, nhưng để mọi thứ đều được “lôi” ra ánh sáng, hãy duy trì giá trị mặc định là tìm kiếm mọi tập tin. Chờ trong vài phút - thực tế nhanh hơn - và bạn sẽ thấy một cửa sổ xuất hiện liệt kê các tập tin đã bị xóa (Windows hay chính bạn làm điều này) trong thời gian gần đây.
Nếu Windows tiếp tục giấu kín tập tin gốc mà bạn tìm kiếm, thì đây là lúc tập tin “lên tiếng”. Hãy tìm (các) tập tin tạm với thời gian tạo hay chỉnh sửa gần nhất với thời điểm Windows đột ngột đóng (và xóa) tập tin của bạn, đánh dấu chọn vào hộp thoại trước đó, nhấn Next. Bạn xác định vị trí để Easy Recovery Pro lưu (các) tập tin đã bị xóa này. Nhấn Done để hoàn tất.
Quay trở lại Windows, bạn mở lại các tập tin tạm mà mình đã khôi phục, dữ liệu của bạn chắc chắn sẽ nằm trong số đó tuy nhiên không phải bao giờ bạn cũng may mắn lấy lại được toàn bộ nội dung mà mình mong muốn.



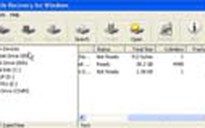

Bình luận (0)