Bài viết được minh họa trên phần mềm Photoshop phiên bản CS4, với những phiên bản khác thì ý nghĩa các lựa chọn vẫn vậy mà chỉ khác ở vị trí text của nó trong hộp thoại Preferences.
Để truy cập hộp thoại Preferences, chọn menu Edit-> Preferences hoặc nhấn phím tắt Ctrl-K:
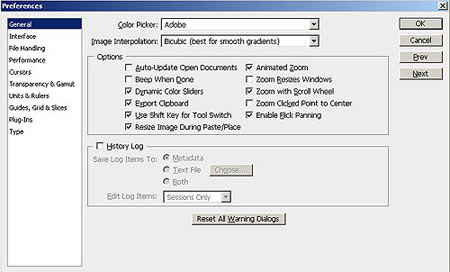
1. Điều chỉnh những thiết lập về hiệu năng
Lựa chọn phần Performance ở cột trái hộp thoại Preferences
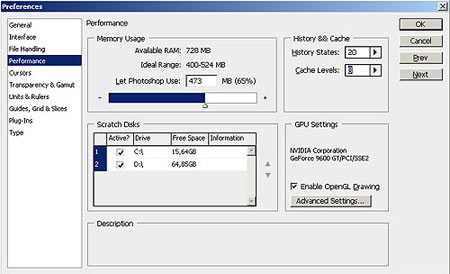
Bạn sẽ nhìn thấy 4 phần bao gồm: Memory Usage, Scratch Disks, History & Cache và GPU Settings.
- Memory Usage:
Photoshop thường chiếm dụng rất nhiều RAM của hệ thống và bạn có thể điều chỉnh lại thông số này bằng cách giới hạn lượng RAM tối đa cho phép phần mềm này chiếm dụng trên hệ thống. Tùy thuộc vào bộ nhớ RAM của bạn có dung lượng bao nhiêu mà bạn điều chỉnh cho phù hợp, thay đổi từ 55-65% (nếu dung lượng RAM của bạn <= 2Gb) và 70-75% (nếu dung lượng RAM của máy tính bạn là 4Gb hoặc hơn).
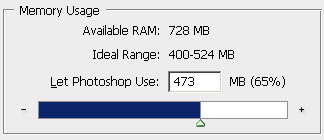
Lưu ý: Không rê thanh trượt điều chỉnh dung lượng RAM cho phép chương trình Photoshop chiếm dụng lên cực đại vì hệ thống của bạn sẽ có thể gặp sự cố khi không còn bộ nhớ cho các phần khác của hệ điều hành.
Scratch Disks
Ngoài sử dụng bộ nhớ RAM, chương trình Photoshop thường sử dụng chức năng Scratch Disks. Cơ chế hoạt động của chế độ Scratch Disk tương tự như chế độ Virtual Memory của Windows, nghĩa là sử dụng bộ nhớ đĩa cứng như một Ram ảo trong lúc xử lý dữ liệu. Nếu bạn có nhiều hơn một ổ cứng trong máy tính thì hãy tận dụng tính năng này của Photoshop để tăng thêm bộ nhớ ảo đồng thời tăng tốc độ vận hành cho máy tính. Bộ nhớ ảo được tạo ra này sẽ lập tức được giải phóng khi bạn đóng chương trình Photoshop.
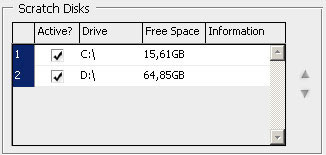
History & Cache
Trong quá trình chỉnh sửa ảnh sử dụng phần mềm Photoshop, bạn dùng chức năng Undo bao nhiêu lần? Nếu càng có khả năng Undo nhiều thì dung lượng bộ nhớ bị chiếm dụng càng nhiều. Bởi vì mỗi hành động “ghi nhớ trạng thái” đó đều được lưu trong bộ nhớ ảo, nó đòi hỏi khoảng không để lưu trữ từng thao tác chỉnh sửa của bạn, sao cho các thao tác đó luôn sẵn sàng cho bạn khôi phục mọi lúc.
Theo mặc đinh, History States được thiết lập là 20 lần, với các máy tính có cấu hình thấy, số lần có thể Undo như vậy là quá nhiều. Đặc biệt khi bạn lại đang thao tác với một bức ảnh có dung lượng lớn nữa, hãy thiết lập History States chỉ là 10-15 lần thôi để máy tính có thể chạy mượt mà hơn.
‘Cache levels’ có thể điều chỉnh từ mức 1 đến 8. Tăng Cache levels đồng nghĩa với việc bạn tăng bộ nhớ ảo (Scratch space). Lựa chọn ‘Cache level’ cao đối với những bức ảnh dung lượng lớn và ít lớp (layers). Chọn mức ‘Cache level’ nhỏ với những bức ảnh dung lượng bé hơn và có nhiều lớp.
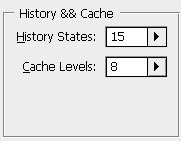
Lưu ý: Tất cả những hiệu chỉnh tùy chọn bạn thực hiện sẽ chỉ có tác dụng sau khi bạn khởi động lại chương trình Photoshop.
2. Dọn dẹp Clipboard
Clipboard (bản ghi tạm, bộ nhớ bản sao) của Photoshop thường sử dụng rất nhiều RAM, nếu bạn lại đang thao tác copy vài bức ảnh dung lượng lớn và dán nó vào khung làm việc mới (new document) thì thực tế nó vẫn đang trong bộ nhớ tạm của máy. Hãy giải phóng RAM bằng việc dọn dẹp những dữ liệu không cần thiết, nghĩa là chỉ mở những file cần thiết, đóng hết những file đã thao tác xong hoặc không cần thiết. Chỉ một việc đơn giản như vậy cũng làm giảm dung lượng RAM tốn hao vô ích đáng kể. Truy cập menu Edit > Purge và lựa chọn những tùy chọn cần dọn dẹp (Undo, Clipboard, Histories, All).
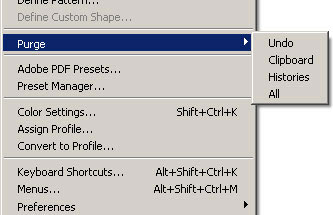
Lưu ý: Sau khi bạn đã thực hiện chức năng Purge thì bạn sẽ không thể Undo hành động vừa làm. Vì vậy, thận trọng khi thực hiện, hãy chắc chắn rằng bạn không còn cần những dữ liệu lưu ở bộ nhớ tạm (clipboard), history hay những thao tác Undo nữa.
3. Chống phân mảnh ổ cứng
Đặc biệt đối với những ổ cứng có dung lượng thập, chống phân mảnh lại càng trở nên cần thiết và sau khi tiến hành sẽ cho hiệu quả rõ rệt. Hãy sử dụng chức năng ‘Disk Defragmenter’ của Windows để tối ưu bộ nhớ ổ cứng bất cứ khi nào bạn thấy cần thiết. Nên thao tác mỗi tháng 1 lần. Vào Start>All Programs>Accessories> System Tools>Disk Defragmenter. Lựa chọn ổ cứng muốn chống phân mảnh và ấn vào nút Defragment.
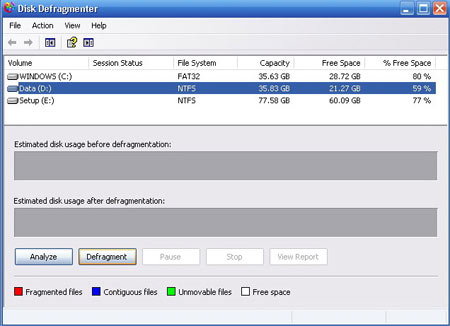
Một số trình ứng dụng giúp chống phân mảnh ổ cứng khác mà bạn có thể tham khảo như: Auslogics Disk Defrag, WinContig, Contig, PageDefrag, DefragMentor Command Line...
4- Đóng hết những chương trình đang mở không cần thiết
Điều này được nhắc nhở không hề thừa chút nào vì đôi khi các bạn không chú ý. Vì có rất nhiều chương trình ứng dụng chạy ở chế độ nền (background) gây ra chiếm dụng RAM. Hãy mở Task Manager lên và tắt hết những chương trình không cần thiết để rộng đường cho bạn chạy ứng dụng Photoshop, đặc biệt khi cấu hình máy của bạn cũng còn giới hạn.
|
Chống phân mảnh là quá trình nhằm ghi lại tất cả các tệp trên đĩa cứng, sao cho các bộ phận của các tệp đều được ghi trên các sector liền nhau. Kết quả sẽ làm tăng tốc độ truy tìm thông tin trên đĩa lên 75 phần trăm. Trong quá trình ghi bình thường, các tệp trên đĩa cứng bị chia nhỏ, và các bộ phận của tệp nằm rải rác trên khắp đĩa cho nên làm chậm các tác vụ truy tìm. |




Bình luận (0)