
Bảng Layers là một trong những thành phần quan trọng nhất của Photoshop, bất cứ khi nào sử dụng Photoshop bạn cũng mất rất nhiều thời gian vào việc thao tác trên panel này.

Nếu không thấy hiển thị thành phần này trong cửa sổ làm việc, bạn có thể mở lại nó bằng cách vào menu Window > Layers (hoặc nhấn phím F7)








 ở layer tương ứng muốn ẩn. Hiện lại layer thì làm cách ngược lại, kích vào ô vuông trống ở đầu mỗi layer.
ở layer tương ứng muốn ẩn. Hiện lại layer thì làm cách ngược lại, kích vào ô vuông trống ở đầu mỗi layer.
Để tạo chữ chú thích cho ảnh, bạn chọn công cụ Type Tool (phím tắt: T) và nhập vào nội dung chú thích. Nội dung này có thể thay đổi được nếu sau này bạn cần chỉnh sửa lại.

Với một nội dung chú trích trên nền ảnh không nổi bật lắm, bạn có thể sử dụng tùy chọn Blending Options để thêm hiệu ứng cho layer đang được chọn. Chuột phải vào bất kỳ layer nào cần tạo hiệu ứng và chọn Blending Options trên menu.

Với tùy chọn này bạn sẽ thấy hộp thoại Layer Style xuất hiện. Tại đây bạn có thể lựa chọn hiệu ứng đổ bóng, tạo viền.. và rất nhiều hiệu ứng khác cho đối tượng.

Bạn có thể dùng nhiều kiểu hiệu ứng khác nhau cho cùng một đối tượng/layer miễn sao giúp đội tượng đó nổi bật hơn trên một nền ảnh phức tạp.

Ngay cả khi đã chọn xong hiệu ứng, nếu cần thay đổi lại nội dung đối tượng (trong trường hợp này là font chữ Aplollo 11) thì vẫn có thể làm được.

Trong panel Layer, bạn có thể kiểm soát được mọi layer cũng như hiệu ứng của layer. Nếu cần ẩn đi hiệu ứng hoặc layer nào vẫn chỉ cần kích vào biểu tượng ![]() . Có rất nhiều kiểu hiệu ứng layer khác nhau trong panel Layer tùy thuộc vào từng đối tượng bạn tạo.
. Có rất nhiều kiểu hiệu ứng layer khác nhau trong panel Layer tùy thuộc vào từng đối tượng bạn tạo.

Trong panel Layers, bạn có thể kích vào ![]() để tạo một lớp layer màu khác, còn được gọi là layer Adjustment
để tạo một lớp layer màu khác, còn được gọi là layer Adjustment

Bức ảnh sau đã được tạo thêm một lớp Adjustment

Lớp Adjustment này cũng được liệt kê trong panel Layers và nó chỉ ảnh hưởng đến các lớp nằm dưới nó. Bạn hãy thử thay đổi vị trí lớp để nhận thấy sự ảnh hưởng lẫn nhau giữa các lớp. Lớp Adjustment này cũng có thể chỉnh sửa hiệu ứng tương tự như như các layer thông thường.
Có nhiều hiệu ứng tùy chọn để chỉnh sửa các lớp Adjustment, trong đó có cả thành phần Gradient.

Bạn có thể chỉnh sửa một vài tùy chọn với hiệu ứng Gradient như kiểu, màu sắc, góc độ…

Các lớp Adjustment được ẩn hoặc chỉnh sửa bằng cách kích đúp chuột vào chúng trên danh sách trong panel Layers

Việc thao tác với các lớp trong panel Layers sẽ giúp tăng khả năng sử dụng Photoshop, qua đó có được những hiệu ứng như mong muốn trên bức ảnh mà bạn cần chỉnh sửa.




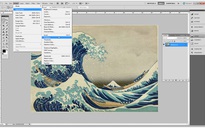

Bình luận (0)