Cắm sạc và chờ đợi

iPhone, iPad hay iPod Touch có thể không bật lên được khi pin kiệt hoàn toàn. Thông thường, bạn sẽ thấy báo hiệu “pin yếu” khi cố bật thiết bị iOS. Tuy nhiên, khi hết sạch pin, nó không phản hồi và bạn chỉ nhìn thấy màn hình đen.
Bạn nên sạc iPhone, iPad và đợi một lúc (khoảng 15 phút). Nếu hết cạn pin, bạn không thể cắm sạc và hi vọng nó phản hồi ngay. Hãy đợi một vài phút để nó tự bật. Hãy đảm bảo sạc của bạn vẫn hoạt động bình thường vì cục sạc hay dây cáp hỏng sẽ không dùng được.
Khởi động nóng (Hard Reset)
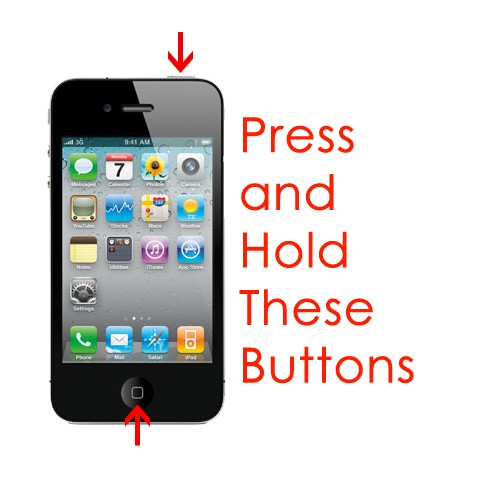
Cũng như máy tính, iPhone và iPad có thể “đông cứng” không làm được gì. Khi đó, nhấn nút Power hay Home sẽ vô tác dụng. Thông thường, tình huống có thể được xử lý bằng cách tháo pin thiết bị rồi lắp lại hoặc sạc máy mà không lắp pin. Tuy nhiên, do iPhone, iPad không thể tháo pin được nên bạn phải thay bằng cách thực hiện “hard reset”. Đó là nhấn giữ đồng thời cả nút Power và nút Home cho đến khi nhìn thấy logo Apple hiện lên màn hình. Logo có thể xuất hiện từ 10 đến 20 giây sau khi nhấn giữ nút. Sau đó, iPhone, iPad sẽ khởi động lại như bình thường.
Nếu không hiệu quả, có thể iPhone, iPad cần sạc trước. Sạc một lúc rồi thực hiện lại thao tác kể trên.
Phục hồi iOS với iTunes
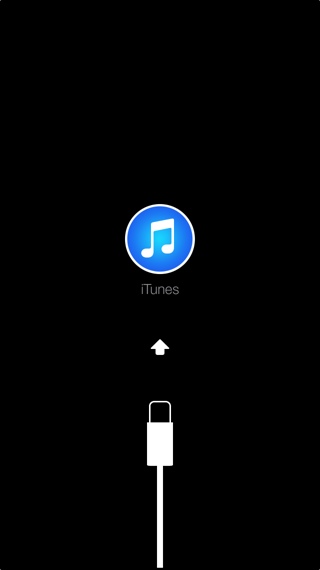
Màn hình "Connect to iTunes"
Dù đã thực hiện 2 bước trên, màn hình bật lại nhưng xuất hiện thông báo lỗi là bức ảnh cáp USB và logo iTunes thay vì logo khởi động như bình thường. Màn hình “Connect to iTunes” chỉ hiển thị khi hệ điều hành iOS trên iPhone, iPad gặp sự cố. Để thiết bị hoạt động trở lại, bạn cần khôi phục iOS, điều này đòi hỏi phải dùng iTunes trên PC hay Mac.
Đầu tiên, kết nối iPhone, iPad với máy tính cài iTunes. Bạn sẽ nhìn thấy thông báo iTunes phát hiện thiết bị ở chế độ recovery. iTunes sẽ thông báo thiết bị “có vấn đề” và “yêu cầu cập nhật hay khôi phục”. Bạn chọn “restore” để tải bản cập nhật iOS mới nhất từ Apple và cài đặt trên thiết bị.
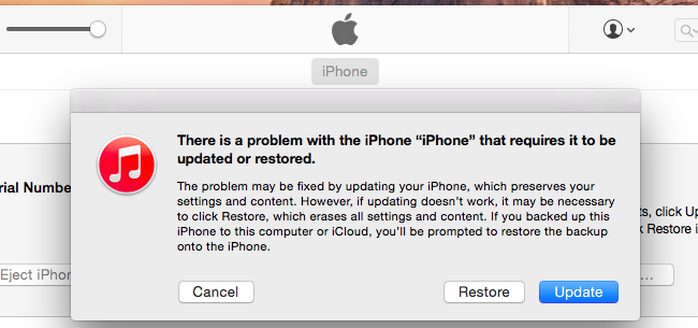
Thông báo khi iPhone, iPad cần khôi phục hệ điều hành
Quy trình khôi phục sẽ quét tập tin, dữ liệu trên iPhone, iPad nhưng không thể truy cập được nếu thiết bị chưa khởi động. Bạn có thể phục hồi dữ liệu từ bản sao lưu trên iCloud sau này.
Bạn có thể đưa bất kỳ iPhone, iPad nào về chế độ recovery bằng cách tắt máy, cắm vào máy tính chạy iTunes bằng USB. Nhấn nút Home và giữ một lúc khi đang cắm cho tới khi màn hình “Connect to iTunes” hiện ra. Dù vậy, bạn không nên làm điều đó nếu thiết bị đang hoạt động bình thường.
Nếu đã thực hiện tất cả các hướng dẫn trên mà iPhone, iPad vẫn không “suy chuyển”, có thể chúng đã gặp vấn đề về phần cứng. Nếu đang trong thời hạn bảo hành, hãy đưa máy đến cửa hàng Apple Store hoặc đại lý gần nhất để họ sửa máy cho bạn miễn phí. Nếu hết hạn bảo hành, bạn vẫn nên nhờ đến sự trợ giúp của Apple nhưng sẽ mất phí.





Bình luận (0)