Windows 10 sở hữu một giao diện vừa quen vừa lạ, một sự kết hợp giữa Windows 8 và Windows 7 theo hướng tích cực và dễ dùng. Nhưng nếu chỉ để mặc định như khi mới nâng cấp xong thì rất chán, bạn cần phải tùy biến để giao diện hệ thống trở nên đẹp mắt, gọn gàng và phù hợp hơn với thói quen sử dụng của mình.
Dưới đây là những cách tùy biến như làm trong suốt taskbar, chỉnh lại giao diện (theme) theo màu của hình nền,...
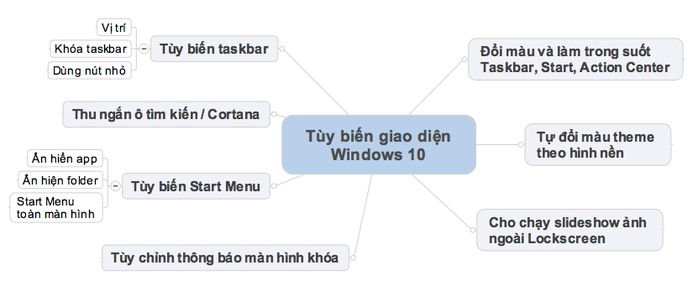
Sơ đồ tùy chỉnh lại giao diện cho hệ thống mới.
1. Đổi màu và làm trong suốt taskbar / Start / Action Center
Mặc định thanh taskbar (là thanh nằm ở cạnh dưới màn hình) có màu đen trùng khớp với theme của hệ thống, tương tự cho menu Start và khu vực thông báo Action Center. Nhưng nhìn màu đen hoài thì cũng chán, thay vào đó bạn có thể đổi màu nó sang bất kì màu nào bạn thích. Ngoài ra bạn cũng có thể làm cho 3 thành phần này trở nên trong suốt nếu muốn bằng cách như sau:
- Vào Settings > Personalization > Colors
- Tìm dòng "Show color on Start, Taskbar and Action Center", gạt sang "On" ngay bên dưới đó để đổi màu
- Ở dòng "Make Start, Taskbar and Action Center transparent", cũng gạt sang "On" để làm cho 3 thành phần này trở nên trong suốt
- Kế tiếp, chọn lấy một ô màu nào đó ở ngay bên trên. Bạn sẽ thấy là Start, Taskbar và Action Center đổi màu ngay lập tức
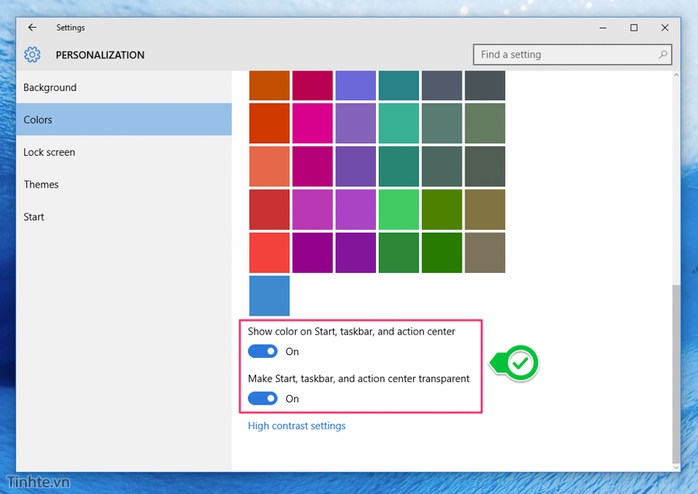
2. Tự đổi màu theme tùy theo màu hình nền
Đây là một lựa chọn khá hay và nó giúp hệ thống của chúng ta trở nên đồng nhất hơn, mức độ hòa quyện của giao diện với hình nền cũng cao hơn và điều đáng chú ý nhất là chúng không phải chỉnh tay mỗi lần đổi hình nền. Cách kích hoạt tính năng này như sau:
- Vào Settings > Personalization > Colors
- Ở mục "Choose a Color", bật mục "Automatically pick an accent color..." thành ON
- Giao diện sẽ đổi màu ngay theo hình nền bạn chọn.
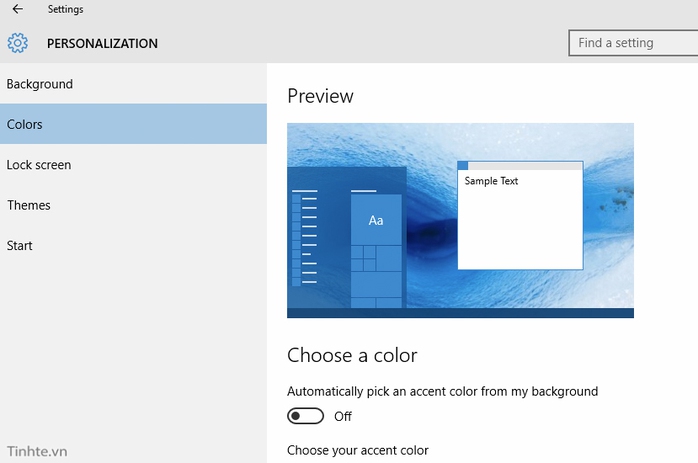
3. Kích hoạt chế độ slideshow cho lock screen
Màn hình khóa là thứ mà mỗi khi mở máy tính lên hay trở lại làm việc từ trạng thái "nghỉ ngơi" (sleep) thì chúng ta đều sẽ thấy. Điểm hay của Windows 10 đó là nó có tính năng "slideshow" để đổi hình nền của màn hình khóa nên việc sử dụng máy tính sẽ đỡ nhàm chán hơn rất nhiều. Tất nhiên là bạn có quyền chọn lựa những tấm ảnh nào mình thích để trình diễn chứ không nhất thiết phải dùng các hình nền sẵn có của hệ thống.
- Vào Settings > Personalization > Lock screen
- Ở phần Background, chọn "Slideshow"
- Nhấn nút "Add a folder" để thêm vào thư mục chứa các ảnh mà bạn muốn chạy slideshow, hoặc dùng ngay My Pictures mặc định cũng được
- Khóa máy tính lại, mở lên thử để xem thành quả
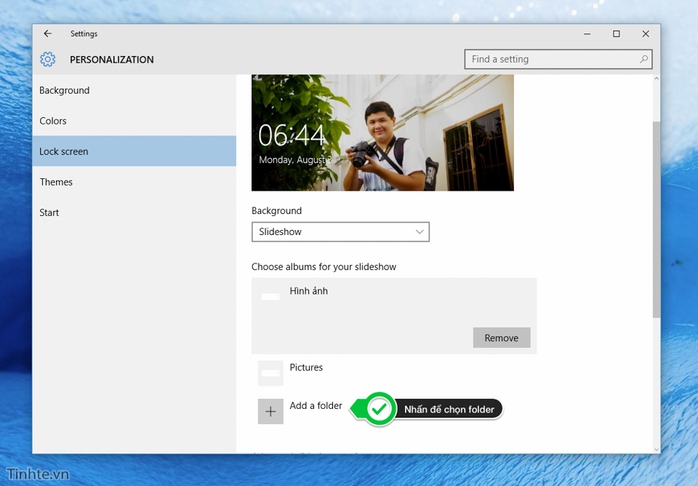
4. Tùy chỉnh lại những thông báo sẽ hiện ra màn hình khóa
Cũng trong giao diện Lock screen, bạn sẽ thấy hàng loạt ô màu xám phân thành 2 mục. Chức năng của chúng là để chúng ta tùy biến lại những thông báo sẽ hiện ra màn hình khóa.
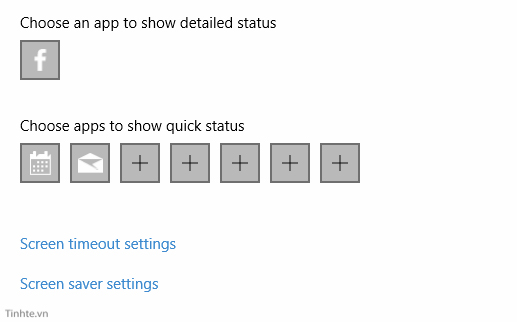
Với dòng "Choose an app to show detailed status", bạn sẽ chọn lấy một ứng dụng nào đó và cho phép nó hiển thị thông báo một cách chi tiết ra lock screen. Ví dụ, nếu bạn chọn Facebook thì app này sẽ liệt kê đầy đủ nội dung thông báo khi có ai đó bình luận vào bài viết của bạn. Ở dòng "Choose an app to show quick status", bạn sẽ chọn lấy một số ứng dụng nào đó để hiển thị thông báo ngắn gọn, thường là một con số đi kèm. Ví dụ, nếu bạn chọn Facebook và Mail trong dòng này thì sẽ thấy được số lượng thông báo chưa coi của Facebook, cũng như số email chưa đọc trong Outlook Mail.
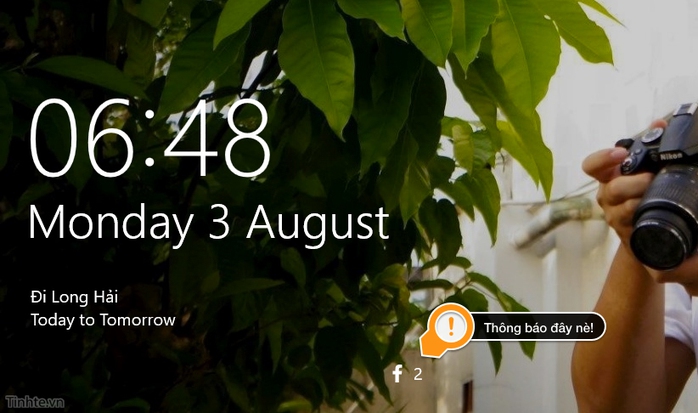
5. Tùy biến, ẩn hiện các mục trong Start Menu
Vào Settings > Personalization > Start Menu, bạn sẽ có những tùy chọn sau:
Show most used apps: Hiển thị những ứng dụng nào bạn hay chạy nhất, khá tiện để khởi động nhanh những phần mềm thường dùng
Show recent added apps: Hiển thị những ứng dụng nào bạn mới cài đặt hoặc mới tải từ Store về
Use Start full screen: Nếu kích hoạt dòng này, mặc định khi bạn mở Start Menu thì nó sẽ phóng lớn ra toàn màn hình, hữu ích cho bạn nào sử dụng máy tính bảng
Show recently open items in Jump list...: Hiển thị các file mới mở gần đây hoặc các trang web mới xem trong Jump List (là hộp thoại nhỏ nhỏ bạn thấy khi rê chuột lên biểu tượng của một app đang chạy trong taskbar)
Choose which folders appear on Start: Hiển thị hoặc bỏ bớt những thư mục, những tùy chỉnh nào sẽ xuất hiện trong Start Menu. Ví dụ, nếu bạn chẳng mấy khi dùng File Explorer thì có thể bỏ bớt đi, hoặc ít xài tùy chọn Network thì cũng được phép bỏ nó đi luôn
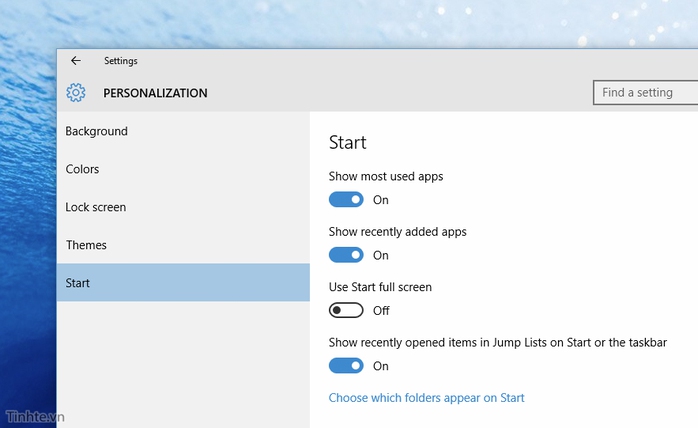
6. Thu ngắn thanh tìm kiếm / Cortana
Mình có nghe nhiều bạn than phiền là thanh tìm kiếm, cũng là nơi kích hoạt Cortana, có kích thước quá dài nên chiếm chỗ không cần thiết. Không sao, bạn hoàn toàn có thể biến thanh dài này thành chỉ một biểu tượng duy nhất, rất gọn gàng và hòa hợp với những icon còn lại trên taskbar. Cách làm như sau:
- Nhấn chuột phải vào taskbar, chọn "Cortana" Chọn "Show Cortana icon" để chuyển sang cách hiển thị với chỉ 1 biểu tượng duy nhất
- Chọn "Show search box" nếu bạn muốn thanh tìm kiếm dài quay trở lại
7. Thêm những tùy chọn khác về Taskbar
- Nhấn chuột phải vào taskbar, chọn "Properties"
- Một cửa sổ hiện ra, bạn có những tùy chọn như sau:
+ Lock the taskbar: khóa taskbar, không cho kéo thả các icon
+ Auto-hide the taskbar: tự động ẩn thanh taskbar đi khi không dùng đến, muốn nó hiện lại thì rê chuột xuống cạnh dưới màn hình
+ Use small taskbar button: thu nhỏ kích thước taskbar cũng như các icon trên đó để nới rộng không gian màn hình
+ Taskbar location on screen: chỉnh vị trí của thanh taskbar, nếu không thích để ở cạnh dưới thì bạn có thể di chuyển nó lên cạnh trên hoặc trái phải tùy ý muốn
+ Taskbar buttons: tùy chọn cách mà các nút sẽ hiển thị lên taskbar, có thể là chỉ hiện icon, hiện icon và chữ...
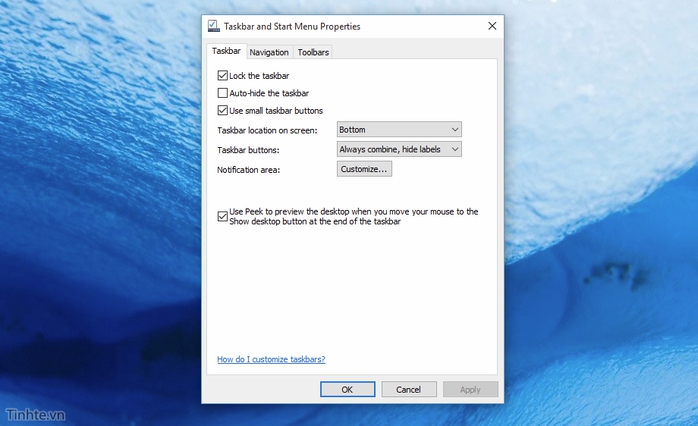
Đây là những cách mà bạn có thể tùy biến lại giao diện của Windows 10 cho phù hợp với sở thích và thói quen cá nhân của mình. Chúc các bạn thành công!





Bình luận (0)