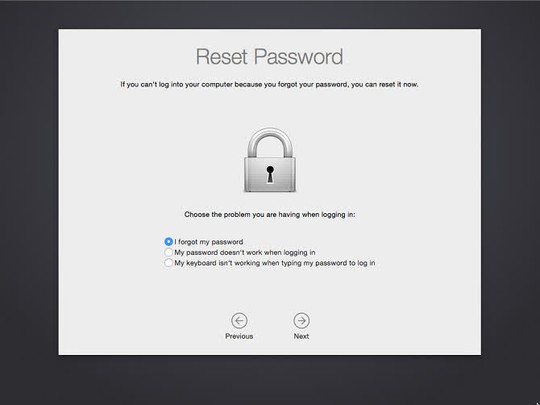
Có rất nhiều cách để chúng ta có thể tìm lại được mã đăng nhập vào MacBook: thông qua tài khoản iCloud, FileVault, hay thậm chí là cài lại hệ điều hành. Dưới đây là 5 cách đơn giản nhất để giải quyết vấn đề này:
Cài đặt lại mật khẩu bằng Apple ID
Cách này chỉ có tác dụng nếu người dùng đã đồng bộ tài khoản MacBook với tài khoản Apple ID. Đồng thời nó chỉ có thể thực hiện được nếu bạn chưa cài đặt FileVault, hoặc đã cài FileVault và cho phép MacBook OS X lưu trữ mật khẩu lên iCloud.
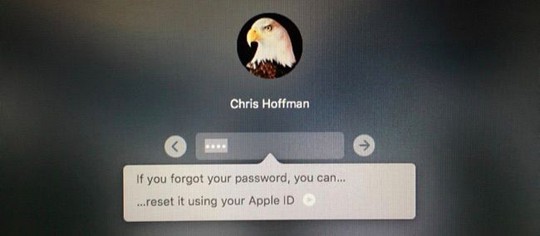
Khi quên mật khẩu, bạn chỉ cần nhập sai mã đăng nhập 3 lần. Sau đó, trên màn hình sẽ hiện ra một thông báo: "Nếu quên mật khẩu, bạn có thể thiết lập lại nó bằng cách sử dụng Apple ID của bạn" (ảnh trên). Cuối cùng, ấn vào nút mũi tên và nhập Apple ID để cài đặt lại mật khẩu.
Sử dụng mã dự phòng của FileVault
Nếu như có sử dụng FileVault và chưa lưu mã dự phòng lên iCloud, công cụ này sẽ cho bạn mã dự phòng và cất nó ở nơi an toàn. Mã này, cùng với mật khẩu đăng nhập, là thứ duy nhất có thể giải mã các file lưu trong MacBook và cho bạn quyền truy cập vào chúng.
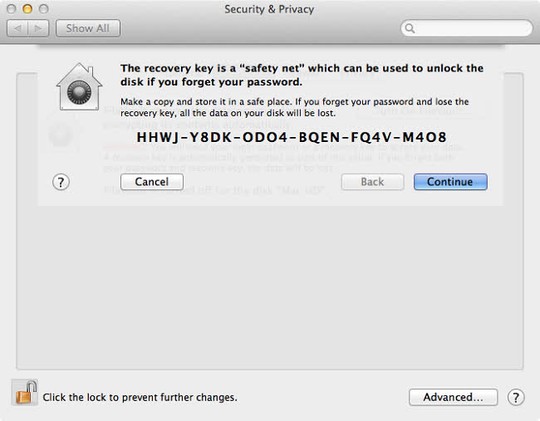
Trong trường hợp đã có mã dự phòng, bạn có thể nhập nó vào ô mật khẩu trên màn hình đăng nhập. Nó sẽ giải mã ổ cứng của MacBook và cho phép bạn đăng nhập vào máy. Một khi đã đăng nhập được, bạn có thể thay đổi mật khẩu bằng công cụ Users&Groups trong cửa sổ System Settings.
Cài đặt lại mật khẩu từ OS X Recovery
Nếu bạn không dùng FileVault, có một cách dễ dàng để cài đặt lại mật khẩu của bất kỳ tài khoản nào. Bạn chỉ cần bật MacBook và ấn Command + R khi máy đang khởi động. Cách này sẽ đưa MacBook về chế độ khôi phục đặc biệt, còn được gọi là OS X Recovery.
Từ đây, bạn có thể truy cập vào công cụ cài đặt mật khẩu và sử dụng nó để thay đổi mật khẩu của bất kỳ tài khoản nào đã xác lập trên máy tính. Đây là lý do giải thích tại sao ta nên sử dụng FileVault để ngăn kẻ trộm lấy được mật khẩu của MacBook.
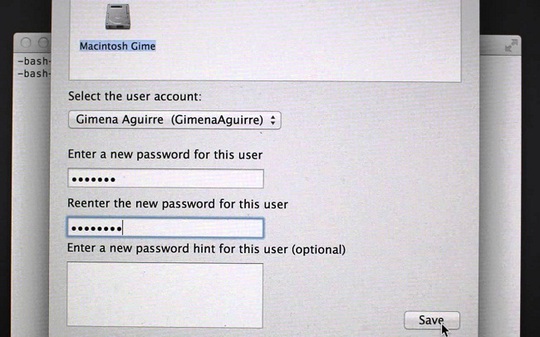
Trong trường hợp có sử dụng UEFI - trình quản lý mở rộng hợp nhất cấp thấp của máy tính thay thế cho các BIOS đã lỗi thời, bạn sẽ không thể truy cập vào OS X Recovery trừ khi có mật khẩu. Và về mặt lý thuyết, chỉ các cửa hàng Apple Store mới có UEFI. Điều này giúp ngăn kẻ trộm xóa bỏ mật khẩu UEFI của MacBook.
Đăng nhập bằng tài khoản người dùng khác (nếu bạn có dùng FileVault)
Nếu bạn có nhiều hơn một tài khoản trên MacBook và đang sử dụng FileVault, hãy thử đăng nhập bằng tài khoản khác. Bạn sẽ có thể đăng nhập và truy cập vào màn hình desktop. Sau đó bạn có thể tạo một tài khoản mới hoặc lấy lại quyền truy cập vào tài khoản cũ.
Cài đặt lại MacBook OS X (nếu đang dùng FileVault)
Nếu có một mật khẩu UEFI trên máy tính, ta sẽ không thể truy cập vào OS X Recovery để cài đặt lại mật khẩu, hoặc cài đặt lại MacBook OS X mà không có mã hóa UEFI. Khi đó, nếu muốn đưa máy về chế độ khôi phục, bạn sẽ thấy có một biểu tượng ổ khóa hiện ra trên màn hình và một ô để nhập mật khẩu.
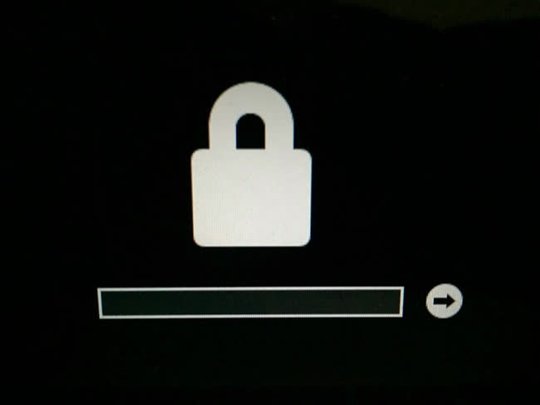
Mã UEFI là một mật khẩu khác so với mật khẩu đăng nhập tài khoản. Vì vậy nếu sử dụng thì bạn hãy cố gắng ghi nhớ. Nếu không, cách duy nhất để loại bỏ mã UEFI là mang MacBook đến một cửa hàng Apple.





Bình luận (0)