Xem thời gian khởi động

Nhấp vào Windows + W , tiếp tục gõ event và chọn View event logs. Trong Event Viewer, điều hướng đến Applications and Services Logs > Microsoft > Windows > Diagnostics Performance. Bây giờ bạn có thể xem các tập tin đăng nhập có chứa tất cả các sự kiện trong thể loại đó. ID sự kiện bạn đang tìm kiếm là 100.

Ví dụ thử nghiệm trong bài viết, máy tính có thời gian khởi động gần 3 phút, chủ yếu do quá trình khởi động có diễn ra các quá trình tải các ứng dụng khác. Mở tab Details bạn có thể tìm hiểu những gì làm chậm thời gian khởi động máy tính của mình.
Trên nhiều máy Windows 8, có một cách nhanh chóng để kiểm tra thời gian khởi động gần đây nhất của bạn thông qua Task Manager. Mở Task Manager thông qua công cụ tìm kiếm, nhấp chuột vào More details tại phía dưới bên trái, chuyển sang tab Start-up và kiểm tra góc trên bên phải xem Last Bios. Tuy nhiên, cũng tùy thuộc vào hệ thống mà nó hiển thị thông tin cho bạn.
Chắc chắn Faster Startup được kích hoạt
Windows 8 đi kèm với một tính năng Faster Startup, sử dụng kiểu tắt máy lai để tăng tốc quá trình khởi động về sau. Lúc tắt máy, Windows sẽ ở trạng thái ngủ đông, có nghĩa là nó lưu các phiên làm việc và trình điều khiển thiết bị trong file hiberfil.sys trên ổ đĩa hệ thống. Khi khởi động lại, các thông tin trong tập tin được tải để tiếp tục khởi động hệ thống.

Để đảm bảo Faster Startup được bật (nó phải là mặc định), mở Power Options thông qua công cụ tìm kiếm, nhấp vào Choose what the power buttons ở phía bên trái, mở Change settings that are currently unavailable ở phía trên và sau đó kiểm tra tùy chọn Turn on fast start-up (recommended) dưới phần Shutdown settings ở phía dưới. Nếu bạn thực hiện bất kỳ thay đổi nào, nhấn vào nút tương ứng để lưu và khởi động lại máy tính của bạn.
Tuy nhiên bạn cần biết rằng Faster Startup có thể gây ra một loạt các vấn đề khởi động lại và tắt máy. Nếu bạn gặp bất kỳ vấn đề như vậy, cố gắng tiến hành tắt Faster Startup đi.
Bằng cách bật Faster Startup, bạn có thể cắt giảm thời gian khởi động như trong bài viết lên đến hơn 1 phút. Trên một máy tính cao cấp với tính năng UEFI hỗ trợ, Faster Startup có thể rút ngắn thời gian khởi động nhiều hơn nữa.
Nhưng không chỉ có Faster Statup có thể giúp bạn rút ngắn thời gian khởi động, thậm chí bạn có thể làm được nhiều điều hơn nữa với những thao tác sau.
Vô hiệu hóa các chương trình khởi động
Windows 8 trang bị Task Manager, cung cấp khả năng truy cập nhanh đến các thông tin hệ thống quan trọng, bao gồm cả các chương trình tải khi khởi động. Trên màn hình desktop của Windows 8, nhấp chuột phải vào thanh tác vụ và chọn Task Manager. Nhấp vào More details ở dưới cùng bên trái và mở tab Start-up.
Vô hiệu hóa bất kỳ quá trình có mức High hoặc Medium trong cột Start-up impact sẽ giúp cải thiện thời gian khởi động. Chọn một tiến trình và bấm Disable ở góc dưới bên phải hoặc nhấp chuột phải và chọn Disable.
Windows sẽ tự động khởi động một số dịch vụ khi khởi động, một số trong đó bạn có thể không cần. Nhấn phím tắt Windows + R để khởi động hộp thoại Run và gõ msconfig trước khi bấm OK.




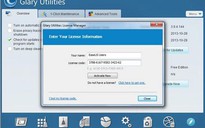

Bình luận (0)