Bỏ qua từng thông báo hoặc bỏ cả cụm
Trong khu vực Action Center của Windows 10, nếu bạn để ngón tay lên trên một thông báo riêng lẻ và kéo từ trái sang phải thì bạn sẽ bỏ qua chỉ một thông báo đó mà thôi. Còn nếu bạn cần bỏ hết mọi thông báo (notification) xuất phát từ một ứng dụng (app) nào đó, ví dụ như Facebook chẳng hạn, thì bạn hãy đặt ngón tay lên tiêu đề của app trong Action Center và kéo ngón tay là xong.
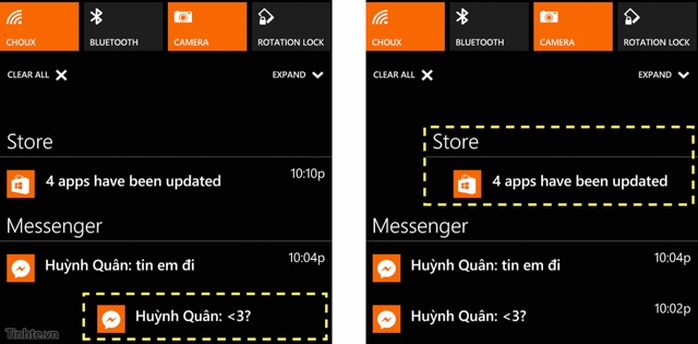
Khắc phục lỗi không dùng được thông báo tương tác
Thông báo tương tác (Actionable Notification) là tính năng cực hay của Windows 10 vì nó cho phép chúng ta thao tác với notification mà không cần phải thoát ứng dụng đang dùng. Tuy nhiên, có một số bạn sẽ gặp phải tình trạng không thể sử dụng được tính năng này. Đây là một lỗi của Windows 10 Technical Preview (Windows 10 TP) và cách duy nhất cho đến thời điểm hiện tại để khắc phục đó là reset lại thiết bị của bạn. Bạn hãy vào Settings > System > About > Reset Your Phone để tiến hành khôi phục lại máy, lưu ý rằng mọi dữ liệu sẽ bị xóa sạch nên nhờ sao lưu ra trước khi thực hiện.
Đừng quên tính năng đổi đơn vị bằng ứng dụng máy tính
Ứng dụng máy tính của Windows 10 TP không chỉ có khả năng tính toán đơn thuần mà Microsoft còn tích hợp luôn cả việc đổi đơn vị. Bạn có thể chuyển đổi giữa nhiều đại lượng khác nhau thuộc các loại như khối lượng, độ dài, thể tích, diện tích, áp suất, nhiệt năng, thậm chí là cả bộ nhớ máy tính nữa. Để tìm thấy các tùy chọn chuyển đổi, trong app máy tính, bạn hãy trượt ngón tay từ trái sang phải, khi đó bạn sẽ thấy được thanh điều hướng.
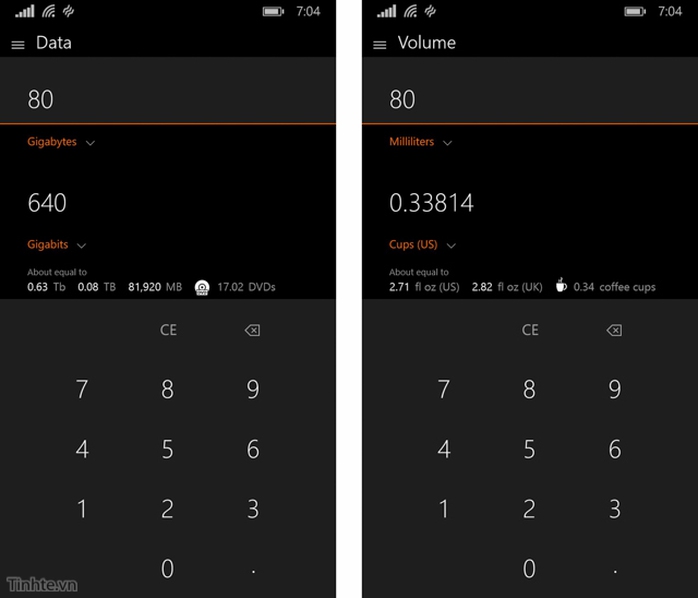
Cách kích hoạt Cortana
Mặc định Cortana trên Windows 10 bị vô hiệu hóa đi, và bạn sẽ phải thiết lập lại dữ liệu vị trí cũng như ngôn ngữ để mang cô trợ lý nào "sống dậy". Cách thực hiện như sau:
- Vào Settings > Time & Language Chọn Language > Add Language > English (United State)
- Nếu ngôn ngữ này bị đẩy xuống bên dưới, bạn hãy nhấn giữ vào nó và chọn "Move up" đến khi nào nó lên trên hàng đầu tiên thì thôi
- Khởi động lại máy Vào lại Settings > Time & Language nhưng lần này chọn Region
- Ở ô "Country/Region", chọn United State Khởi động lại máy thêm lần nữa, xong, Cortana sẽ xuất hiện
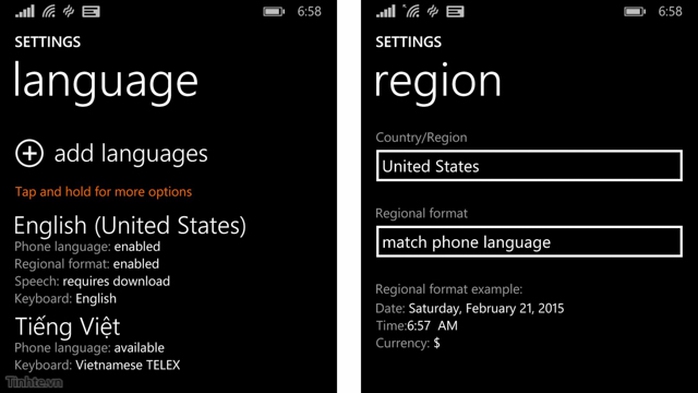
Lưu bản sao của ảnh sau khi chỉnh sửa
Đây cũng là một tính năng mới được Microsoft bổ sung cho ứng dụng Photos trên Windows 10. Khi bạn cắt cúp, chỉnh sửa ảnh bằng app này, bạn có thể lưu thành phẩm của mình thành một bản sao khác để đảm bảo rằng bản gốc không bị tổn hại gì cả. Cách làm như sau:
- Chạy ứng dụng Photos
- Chọn ảnh mong muốn, nhấn biểu tượng hình cây viết để chỉnh sửa
- Sau khi chỉnh xong, bạn nhấn nút menu có hình ba dấu chấm ở thanh công cụ nằm ở cạnh dưới màn hình
- Chọn vào "Save copy", xong
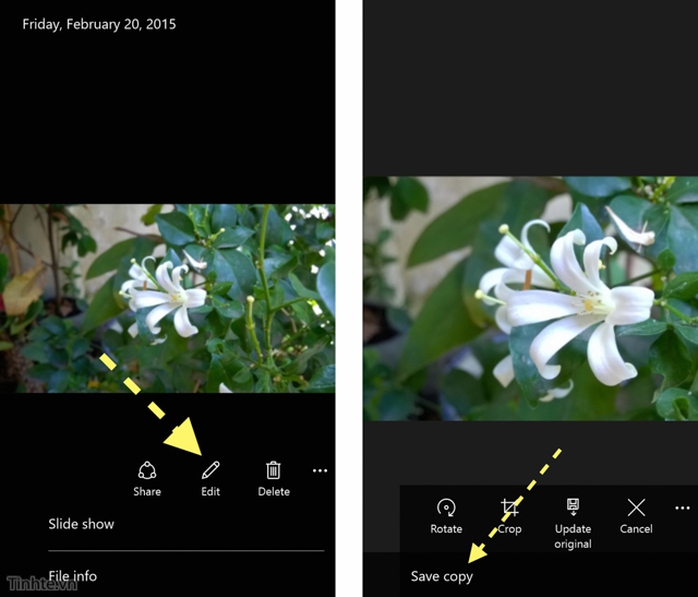
Chỉnh độ sáng bằng thanh trượt
Trước đây trên Windows Phone 8.1, chúng ta chỉ có 4 mức độ sáng để chỉnh là tự động, thấp, trung và cao. Giờ đây, trên Windows 10 Technical Preview, bạn có một thanh kéo để thoải mái chỉnh độ sáng theo ý mình muốn mà không phải bó buộc vào vài mức cố định nữa. Bạn nào hay nhìn vào màn hình điện thoại trong phòng tối cũng sẽ thấy là bạn có thể điều chỉnh độ sáng sao cho dịu mắt nhất mà vẫn đảm bảo không quá tối, điều không thể làm trước đây.
Để chỉnh độ sáng, bạn vào Settings > System > Display > Brightness Level.
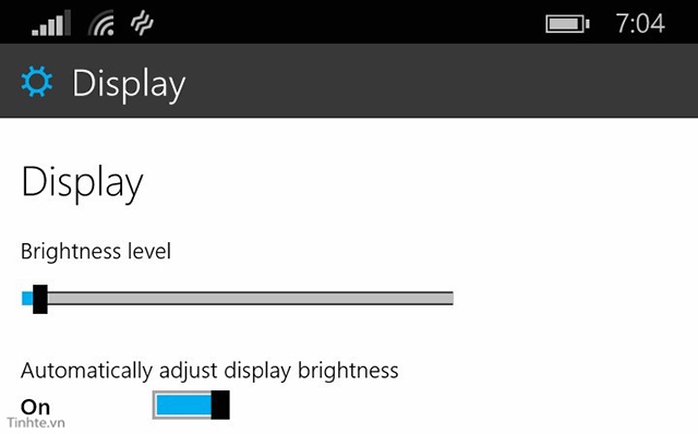
Hai kích thước Tile mới
Trong Windows 10 TP, Microsoft có tích hợp 2 kích thước Live Tile mới: một hình vuông khổng lồ và một hình chữ nhật dài từ trên xuống dưới. Lưu ý rằng không phải ứng dụng nào cũng hỗ trợ hiển thị 2 kích thước mới nói trên, hiện tại mình thử thì chỉ có app People và Cortana là có mà thôi (Windows 10 TP build 9941.12498). Cách kích hoạt thì vẫn như bình thường, đó là nhấn giữ vào ô Tile của People, sau đó nhấn nút mũi tên để chuyển giữa các kiểu ô mong muốn. Bạn nên trải nghiệm ngay tính năng này bởi Microsoft từng nói rằng có thể hãng sẽ bỏ nó ra khỏi các bản Windows 10 thử nghiệm về sau tùy thuộc vào ý kiến của người dùng.
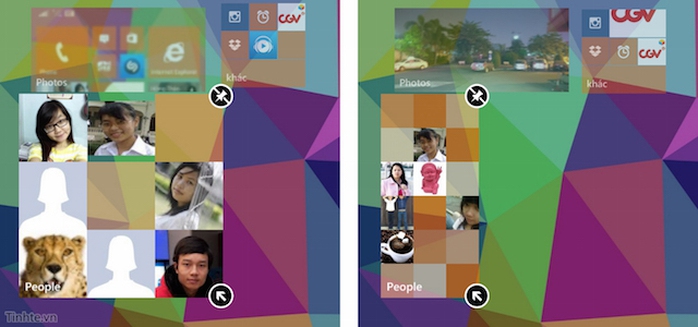





Bình luận (0)